Инструкция по сдаче итоговых тестов с применением системы прокторинга
1 Назначение и возможности системы прокторинга
Система прокторинга предназначена для подтверждения результатов онлайн-экзаменов при прохождении тестирований в системах онлайн-обучения. Система позволяет:
- дистанционно сопровождать студента на протяжении всего экзамена;
- верифицировать личность студента;
- выявлять возможные нарушения сдачи итоговых тестов и выставлять степень доверия к проявлению академической честности студента;
- наблюдать посторонних лиц в помещении и слышать их подсказки;
- видеть как студент, сдающий итоговый тест, отвлекает свой взгляд на дополнительные информационные устройства или на бумажные носители информации.
- записывать протокол сеанса, включая видео изображение и голос как студента, так и проктора, а также трансляцию рабочего стола;
- разрешать возможные спорные моменты уже после экзамена на основании протокола сеанса.
Технические требования системы прокторинга приведены в таблице 1.
Таблица 1 — Техническиетребования
|
Параметр |
Минимальныетребования |
|
Веб-браузер |
Chrome 49+ (рекомендуется 72+) |
|
Операционнаясистема |
Windows XP, macOS 10.12 "Sierra", Linux |
|
Мобильнаяверсия |
Android 4+ Chrome, iOS 11+ Safari |
|
Веб-камера |
640x480, 15 кадров/с |
|
Микрофон |
любой |
|
Динамики (колонки) |
опционально (для связи с проктором) |
|
Процессор |
2 ядра |
|
Оперативнаяпамять |
2 ГБ |
|
Сеть |
128 Кбит/c |
Перед подключением к системе необходимо удостовериться, что:
- все сторонние приложения, использующие веб-камеру и микрофон, отключены;
- антивирус не блокирует доступ к веб-камере;
- Страница для проверки веб-камеры в браузере: https://ru.webcamtests.com.
- Страница для проверки работоспособности WebRTC: https://test.webrtc.org.
3 Основные этапы подготовки системы прокторинга, к сдаче итоговых тестов.
Для получения положительного заключения о сдаче экзамена необходимо пройти следующие шаги:
1. Проверка компьютера – перед началом экзамена необходимо проверить веб-камеру, микрофон, качество интернет - соединения и установить расширение браузера (при запросе). Проверка выполняется автоматически, в случае обнаружения проблем будет выдано соответствующее сообщение.
2. Фото лица – системе прокторинга может потребоваться фотография вашего лица, которую нужно будет сделать через веб-камеру. Фотография лица является частью процедуры подтверждения вашей личности.
3. Фото документа – системе прокторинга может потребоваться фотография вашего удостоверяющего личность документа (либо паспорта), которую нужно будет сделать через веб-камеру. Фотография документа является частью процедуры подтверждения вашей личности.
4. Обзор комнаты и рабочего стола – после запуска системы прокторинга и перед сдачей итогового теста, необходимо провести процедуру медленного обзора комнаты и рабочего места (стола), где будет студент сдавать итоговый тест.
На рабочем месте (столе) студента, может находиться только чистый лист бумаги и ручка.
Данная обязательная процедура позволит комиссии удостовериться, что рядом отсутствуют посторонние лица и исключить возможность списывания студентом, во время сдачи итогового теста.
При сдаче итогового теста следует строго соблюдать правила, описанные в настоящей инструкции, чтобы добиться максимально положительного результата контроля знаний.
5. Завершение сеанса – сеанс прокторинга завершается студентом, автоматически по истечению установленного времени, либо сеанс может завершить проктор, в том числе при явном нарушении вами установленных правил.
После завершения сеанса сдачи итоговых тестов, специально созданная комиссия проверяет итоги сдачи тестов студентами, с низким коэффициентом доверия, так как на этот показатель могут влиять: слабая скорость интернета, шум в соседних помещениях, слабое освещение и другие факторы, не зависящие от сдающего итоговые тесты.
В этом случае, по решению комиссии засчитываются результаты итоговых тестов по дисциплине.
В случае выявления нарушений академической честности, комиссией составляется акт аннулирования результатов сдачи итоговых тестов студентом.
4 Проверка оборудования и сети
Перед началом каждого сеанса запускается проверка компьютера и сети, которая позволяет выявить возможные технические проблемы до непосредственного начала экзамена (рисунок 1). Проверка осуществляется автоматически, вмешательство со стороны пользователя требуется только в случае обнаружения проблем.
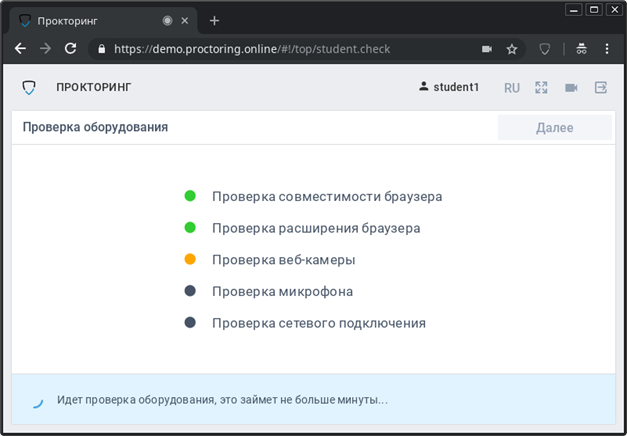
Рисунок 1 — Проверка оборудования
На этапе проверки совместимости браузера проверяется соответствие вашего браузера минимальным требованиям системы прокторинга.
На этапе проверки расширения браузера проверяется наличие расширения Supervisor (при необходимости).
На этапе проверки веб-камеры нужно дать доступ в браузере к камере, если появится такой запрос. Если камера работает корректно, то проверка пройдет успешно.
На этапе проверки микрофона нужно дать доступ в браузере к микрофону, если появится такой запрос. Если громкость микрофона выставлена достаточной, то проверка пройдет успешно.
На этапе проверки сетевого подключения проверяется возможность передачи видеотрафика в вашей сети. Проверка пройдет успешно, если трафик не блокируется.
Если к компьютеру подключено несколько веб-камер и микрофонов, то зайдите в настройки, нажав на соответствующую кнопку на верхней панели. Убедитесь, что камера и микрофон выбраны верно и работают (рисунок 2). После изменения настроек нужно перезагрузить страницу браузера.
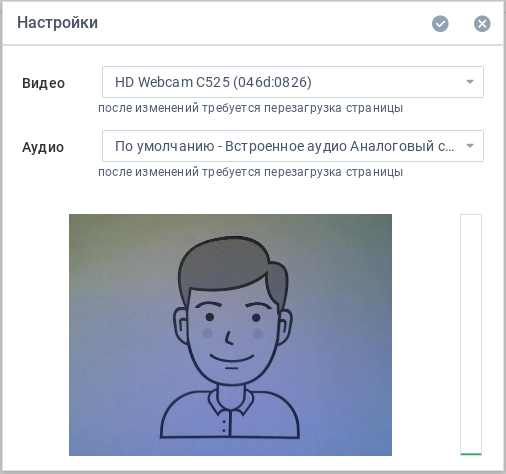
Рисунок 2 — Настройки веб-камеры и микрофона
5 Прохождение экзамена (итогового теста)
После успешного подключения к сеансу откроется интерфейс, изображенный на рисунке 3. В центральной части окна открывается страница экзамена, а на верхней панели есть значок «Чат», нажав на который откроется чат с проктором. А рядом с ним есть значок «Видео», нажав на который откроется видео с вашей веб-камеры и настройки. Система поддерживает функцию обмена текстовыми сообщениями и файлами с проктором. Во время сеанса можно общаться с проктором, если он подключится к сеансу. При входящем сообщении чат откроется автоматически и появится звуковое уведомление.
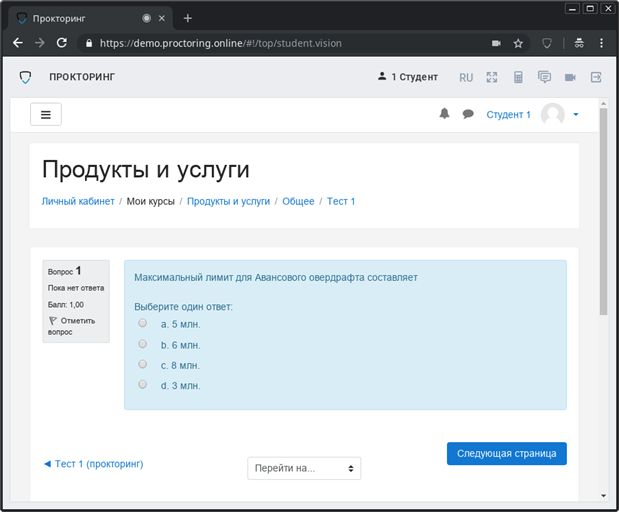
Рисунок 3 — Пример экзамена в системе Moodle с прокторингом
6 Правила поведения во время экзамена
Системой автоматически выставляется оценка уровня доверия к результатам экзамена, которая зависит от факторов, описанных ниже. Соблюдение следующих правил на протяжении всего сеанса поможет вам получить максимальную оценку доверия к результатам экзамена:
- вы даете свое согласие на аудио- и видеозапись и последующее хранение всего экзамена;
- веб-камера должна быть установлена строго перед лицом, не допускается установка камеры сбоку;
- голова должна полностью помещаться в кадр, не допускается частичный или полный уход из поля видимости камеры;
- лицо должно находиться в центре области обзора веб-камеры и занимать не менее 10% захватываемого камерой пространства на протяжении всего сеанса;
- лицо должно быть освещено равномерно, источник освещения не должен быть направлен в камеру или освещать только одну половину лица;
- волосы, одежда, руки или что-либо другое не должно закрывать область лица;
- не разрешается надевать солнцезащитные очки, можно использовать очки только с прозрачными линзами;
- в комнате не должно находиться посторонние лица;
- на время экзамена запрещается покидать свое рабочее место;
- на фоне не должно быть голосов или шума, идеально, если экзамен будет проходить в тишине;
- прохождение экзамена должно осуществляться в браузере, окно которого должно быть развернуто на весь экран, нельзя переключаться на другие приложения (включая другие браузеры) или сворачивать браузер, нельзя открывать сторонние вкладки (страницы);
- на компьютере должны быть отключены все программы, использующие веб-камеру, кроме браузера;
- запрещается записывать каким-либо образом материалы и содержимое экзамена, а также передавать их третьим лицам;
- запрещается пользоваться звуковыми, визуальными или какими либо еще подсказками;
- в случае обнаружения попытки обмануть систему или проктора, результаты экзамена аннулируются;
- при отсутствии записи обзора комнаты и рабочего стола, результаты экзамена аннулируются;
- результаты аннулируются в случае нарушения кодекса академической честности (раздел 8).
Во время сеанса могут присутствовать один и более участников от института (прокторы или наблюдатели).
В то же время, сеанс может проходить без присутствия других участников или с участием виртуального проктора.
Вынесение решения в таком случае будет производиться проктором после сеанса на основе записи или самой системой.
После завершения экзамена повторно подключиться к сеансу будет уже нельзя. В случае нарушений правил прохождения экзамена проктор имеет право прервать сеанс, сдача экзамена останавливается, а его результаты аннулируются. Также завершение сеанса происходит автоматически после окончания отведенного на экзамен времени.
Все аудио-, видео- и текстовые сообщения вместе с вложениями, а также зафиксированные нарушения сохраняются в системе и привязываются к протоколу сеанса. После завершения сеанса выносится заключение, которое передается на онлайн площадку Рудненского индустриального института.
9 Возможные технические проблемы и их решения
Таблица 2 — Проблемы и их решения
|
№ |
Проблемы |
Решения |
|
1 |
Ошибка на этапе проверки браузера |
Ваш веб-браузер не соответствуем минимальным требованиям системы прокторинга. Установите браузер GoogleChrome последней версии и повторите попытку. |
|
2 |
Ошибка на этапе проверки расширения браузера |
Не установлено расширение браузера. Нужно установить расширение браузера по предложенной ссылке и после установки перезагрузить страницу. Если для вашего браузера нет расширения, то войдите в систему через другой браузер. Установка расширения НЕ ТРЕБУЕТСЯ в Chrome 72+ (или Яндекс.Браузер 19.3+). Для работы с системой прокторинга в браузере Chrome ниже версии 72 (или Яндекс.Браузер ниже версии 19.3) необходимо установить специальное расширение по ссылке: https://chrome.google.com/webstore/detail/figemdocndmhihkhndklnhdghhenflfo |
|
3 |
Ошибка на этапе проверки веб-камеры |
Веб-камера не работает или блокируется другим приложением на компьютере. Проверьте работоспособность веб-камеры; закройте другие приложения, которые могут работать с камерой; выберите в диалоге настроек правильную камеру, если на компьютере несколько веб-камер (см. рисунок 2). Если камера работает, но ошибка остается, то попробуйте перезагрузить компьютер. |
|
4 |
Ошибка на этапе проверки микрофона |
Микрофон не работает или отключен в настройках вашего компьютера (операционной системы). Нужно повысить громкость микрофона или подключить другой микрофон и выбрать его в диалоге настроек (см. рисунок 2). |
|
5 |
Ошибка на этапе проверки экрана |
Нет доступа к экрану, ваш браузер не поддерживает захват экрана или вы не дали к нему доступ. Если отображается запрос доступа к экрану, то предоставьте доступ, если нет, то обновите браузер. |
|
6 |
Ошибка на этапе проверки сетевого подключения |
На вашем компьютере или вашиминтернет-провайдером блокируется передача видеотрафика по технологии WebRTC. Скорость передачи данных должна быть не ниже 256 Кбит/c, а также в сети не должны блокироваться порты TCP/UDP 3478 и UDP 1025–65535. Найдитедругойспособподключения к интернетуилидругойкомпьютер. |